Just like other popular browsers, the startup page of Microsoft Edge can be changed too. If you have a favorite website that you would like to set it as your homepage on the startup of Edge browser, you can easily do it by following the steps below -
Change startup page on Microsoft Edge -
Step 1. Click on the three-dots to open the context menu of Microsoft Edge.
2. Now click on Settings.
3. The settings page will now open.
4. Then click on On start-up from the sidebar of Edge.
5. Now select the option - Open a specific page or pages.
6. Now click on Add a new page.
7. You can now enter any of your desired URL on the popup box. For example - if you want to open Google everytime you startup Edge, you will have to add Google to the list.
8. On the box under "Enter a URL", enter the website address - https://www.google.com or any other website that you would like to add.
9. Then click on the Add button.
Now everytime you open Microsoft Edge, Google will open automatically on startup.
You can also add more websites by clicking on the Add a new page button.
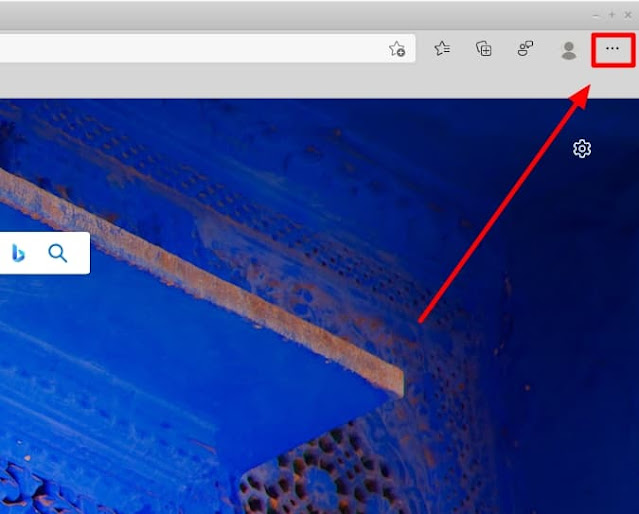








Comments
Post a Comment