Even though Microsoft Edge stores your browsing history by default, you can easily clear or delete it. Here's how to do it -
Step 1. Tap on the three horizontal dots to open the context menu of Edge.
2. Now tap on the Settings icon.
3. The settings page will open looking similar to the screenshot below.
4. Scroll down the settings page and under the "Advanced" section, tap on Privacy and Security.
5. There are several options on the Privacy and Security page. Scroll down to the bottom and tap on Clear browsing data.
6. Now select the first option, that is, Browsing history.
7. Then tap on Clear.
Note that it will only clear your browsing history. If you want to save space on storage, you will have to select the second and third option - Cookies and site data and Cached images and files to delete cookies and cache since they might take up a lot of storage by accumulation over time.
If you don't want to do this again and again every time you want to clear history, and if you want Microsoft Edge to not remember your browsing history at all, turn on the option called Clear browsing data upon exit on the same page.
Turning on this option will clear your browsing data automatically when you exit Microsoft Edge, but make sure to properly exit the app, just clearing the app from the overview won't work.
To exit properly exit Edge, follow these steps -
1. Click on the three-dots on the bottom center of Edge.
2. Now the context menu will open.
3. Scroll down the menu and tap on the option called Exit browser.
4. You'll get a popup notification reminding you that your browsing data will get deleted once you exit Edge browser. Tap on Exit to confirm and clear your browsing history.




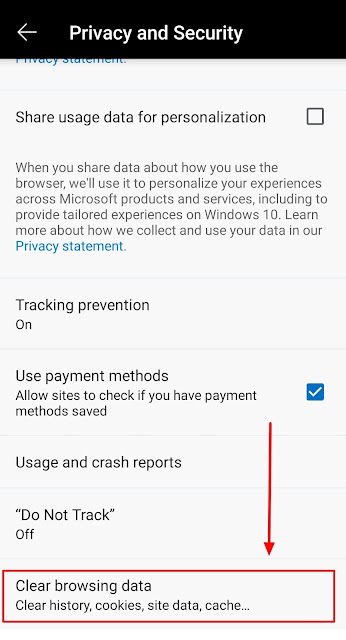








Comments
Post a Comment